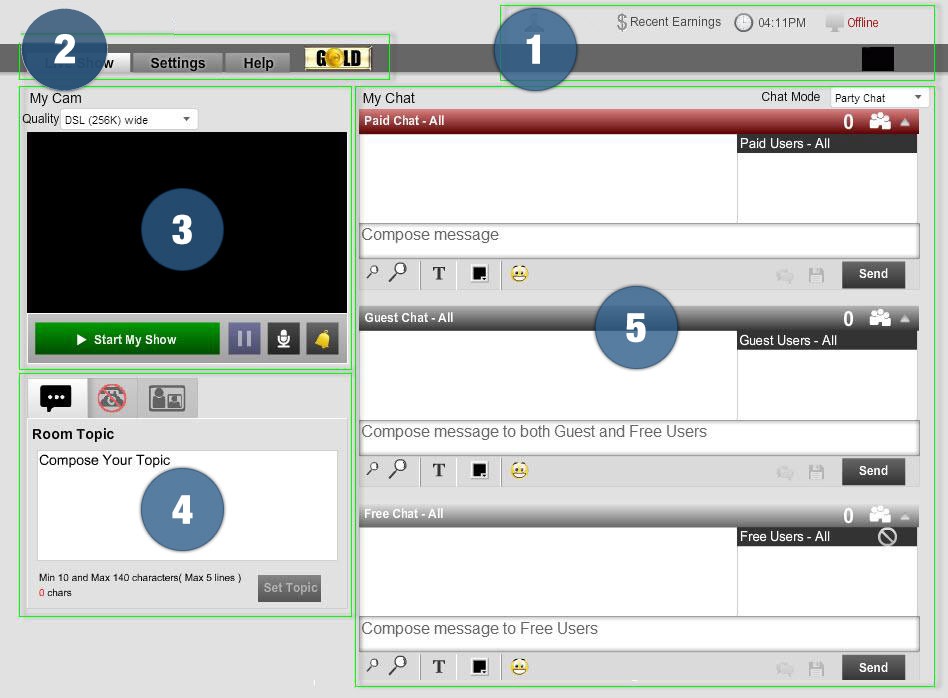This is the page you’ll see when you’re streaming.
1 Info Bar
- Name – Shows the name you are currently streaming under.
- Recent Earnings – Shows your earnings from yesterday and today (GMT). This updates in real time.
- Time – Shows the current GMT time that’s used in your earnings reports.
- Status – Shows the status members see on the main LiveBonita site. You will either appear as “Offline” or “Streaming.”
- Live Capture Pic and Countdown – Displays the current photo members see for you when browsing for performers. LiveBonita takes Live Capture photos during free chat. When a new picture is about to be taken, a countdown will appear in this section.
2 Tabs
- Live Show – Brings you back to the main streaming page.
- Settings – Only selectable when you are not streaming. Allows you to change your default settings.
- Help – Provides quick answers for streaming related questions, so you don’t have to stop streaming. Also contains a Troubleshooting guide for streaming issues.
- GOLD Icon – If you are approved to do gold shows, the GOLD icon will appear here. This button sets up a Gold Show if you are in party chat, but is greyed out if not in party chat. For more info, read Gold Shows.
3 My Cam
- My Cam Quality – The quality will automatically adjust based on your equipment and internet connection. You can also adjust it manually. Read Streaming Quality for more information on these settings.
- Camera Image – This shows your video as your viewers are seeing it. Note: if you are using the External Encoder, this part will be black and your video will show up in the encoder instead.
- Start My Show – Once you’re ready, click here to make your show live. While streaming, the button will turn red and says “Stop My Show.”
- Pause Button – Some performers may have a pause button available. This lets you pause the stream for up to 10 minutes. Your viewers will get a message that you’ll be back soon. If your timer runs out, you’ll be disconnected and the show will end.
- Mic Button – This turns off your audio so your viewers can’t hear you. You can do completely silent shows if you prefer, but audio does impact placement on the site. We recommend keeping the mic on whenever you can.
- Sounds Button – A sound will play when people enter your room, enter a paid show, or give you gold. The bell button lets you disable these alerts. This can be helpful if your room is busy.
4 Room Topic and Member Contact
- Room Topic – Write a message to display to everyone who enters your chat room. This could be something to talk about, a fun quote, your mood, or what type of show you’re putting on.
- Phone Calls – If you have a phone number in our system, you can turn phone chat on from here. Phone chat is off every time you begin streaming until you switch it on. For more info about this service, read the Confidential Phone Service (CPS) section.
- Cam2Cam – If a member has a camera, they can request to show you their video stream. You can accept or reject the request. For more info about this service, read the Cam2Cam section.
5 Chat Windows
- This is where you can type and read messages from the people in your room. You can also select your Chat Mode and save chat messages that you want to use often. Read the Chat Room Management section for a more information on this section.