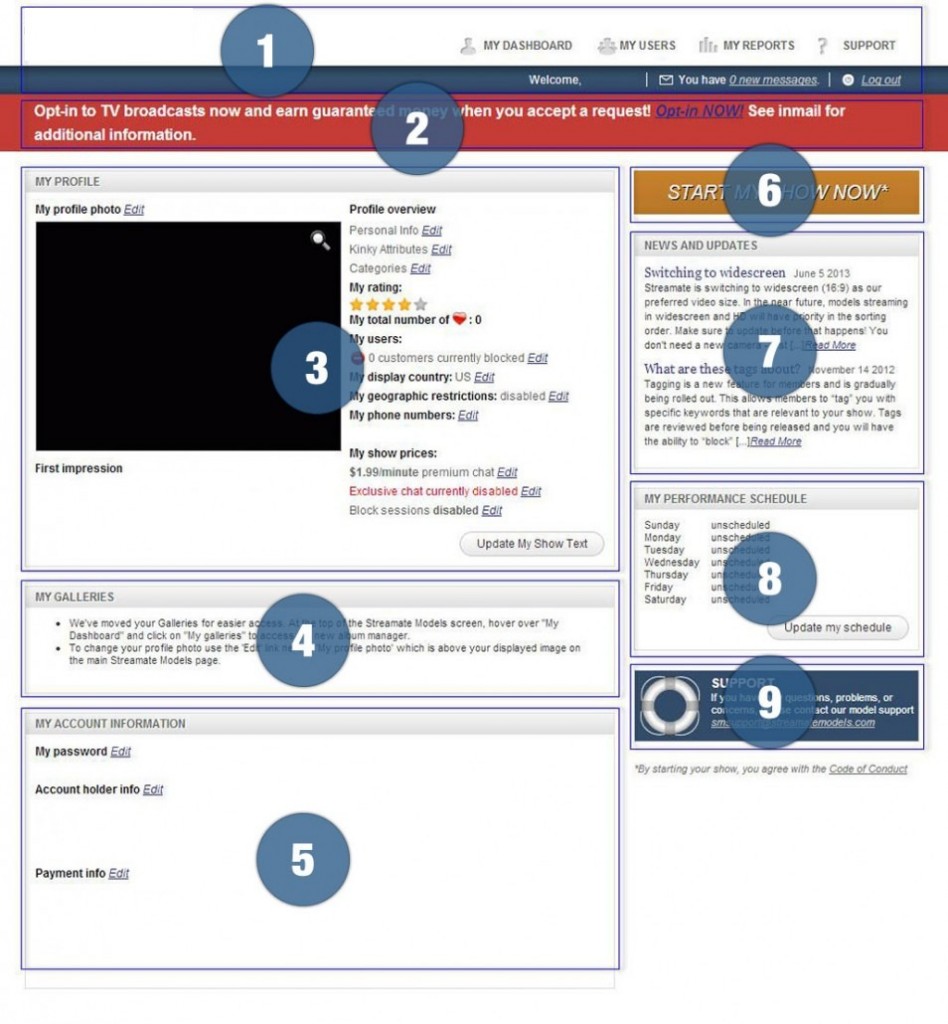Your account has two major areas – the Dashboard that you see when you first log in, and the Show Page where you can stream from. This section will walk you through the information and tools available on each page.
Click the picture above to see each section and read the detail of each section below.
1. Main Menus
The main menu links to all the different reports and tools available. Below is an explanation each item in the menus.
- Hovering over “My Dashboard” brings up the following menu items.
- My Profile – This will return you to the dashboard.
- My Schedule – Allows you to change the schedule listed on your profile.
- My Galleries – Takes you to the galleries tool where you can add new photos.
- My Mailbox – Takes you to your mailbox.
- Television – Takes you to the TV Broadcast agreement so you can opt into TV shows. This section only appears after you qualify. See the Qualify for More Options section for info.
- Start My Show – Takes you to the My Show page where you can start streaming
- Hovering over “My Users” brings up the following menu items.
- My Black List – Allows you to view and edit the list of members you have blocked.
- My Ratings – Allows you to view ratings given to you by members.
- My Tags – Allows you to review or block the tags given to you by members.
- Hovering over “My Reports” brings up the following menu items.
- My Earnings – Allows you to review your time online, paid sessions, and total earnings on specific days or weeks.
- Daily Time Online – Lets you review your amount of time spent online and in paid chat sessions.
- Rate Analysis – Review your rates and analyze which work best for you.
- My Ranking – Shows how you are doing in several areas that are used to calculate placement on the site.
- Hovering over “Support” brings up the following menu items.
- News – Brings you to the news page with the latest announcements.
- HD Encoder – Shows you the instructions for streaming in HD with the free HD Encoder.
- F.A.Q. – Shows you the Performer’s F.A.Q.
- Contact – Allows you to send us a message through the Contact Form.
- Change Password – Allows you to change your password.
- Clicking on the “new messages” link brings you to your mailbox.
- When you are finished streaming for the day, you can log out here.
2. Important Info
- Important announcements or information about your account will appear here. Some issues could prevent you from streaming until they are fixed.
3. My Profile
- This section gives you quick access to your profile information.
A – My Profile Photo
Click “Edit” to choose and upload a photo that will be displayed to members when browsing your profile. Profile photos must be approved before they are displayed. If you have multiple photos approved, you can switch between them at any time.
B – First Impression
This is a short description of you and your show that members will see while browsing. This message also appears on your profile page. You can change the text by clicking on “Update My Show Text.”
C – Profile Overview
This section allows you to update the info members see about you. If this info changes, you can update it.
- Personal Info – Allows you to edit the information listed on your profile page. Members will be able to find you more easily if this information is complete and accurate.
- Kinky Attributes – Select up to five kinky things you enjoy. These will help us place you the right searches and categories so members can find you faster.
- Categories – Select categories that members can use to find you.
D – Ratings and Users
- My Ratings – Your average rating from the past 90 days.
- My Total Favorites – The number of members who have added you to their favorites list.
- My Users – Lists the number of members you have blocked. Click Edit to manage this list.
E – My Display Country
You can choose to change the country that members see on your profile for privacy reasons. You can pick from a selection of countries similar to your real location.
F – My Geographic Restrictions
Brings you to the page where you can add geographic restrictions to your profile. These can affect your traffic, so make sure you understand how they work before adding any to your account. For detailed information, read the Geographic Restrictions section.
G – My Phone Numbers
Phone numbers we have on file for you. You can read more about this free, secure service under the Confidential Phone Service (CPS) section.
H – My Show Prices
Allows you to change your premium and exclusive rates. If you’re not sure what to set, read the Price Per Minute section for some guidelines.
I – Update My Show Text
Allows you to update the text sections on your public profile.
4. My Galleries
After we expanded the Galleries tool to include more features, we had to move it to its own page. You can now access your photo galleries by clicking on “My Galleries” under the My Dashboard menu. Read the Galleries section for more information on this tool.
5. My Account Information
This section shows your payment method and payment address. You can update that information from here as well. If you don’t see that information, contact us to change your payment information.
You can also change your password from this section.
6. Start My Show Now
Takes you to the streaming page where you can start your show. Visit My Show Page for more information.
7. News and Updates
Shows you the latest announcements. Click “Read More” on any of the announcements to see the full article. For more ways to stay connected, see News and Updates.
8. My Performance Schedule
This box allows you to see your listed schedule at a glance. The schedule is a great way to let members know when to look for you online. Time should be entered in your time zone – it will automatically update for each member based on their location. Select “Update My Schedule” to quickly edit your listed times.
9. Support
Lists the email address for Performer Support. You can email us any time and we’ll get back to you as soon as we can!
You can also submit a help request through the “Contact” form under the Support Menu, which will help us gather specific information about the problem and prioritize your issue.