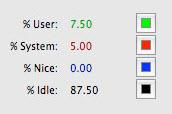It’s a good idea to go through these tips after setting up the encoder, even if your video looks fine. If your video looks slow, choppy, or stretched out, these tips can help fix those issues. Contact the performer support team if these suggestions don’t help.
Check Your System Processes
Make sure to check your CPU usage after your begin streaming. Your CPU usage should NOT exceed 80% or your video quality will suffer. For best results, make sure you’re not running any programs besides the encoder when checking this.
Windows Users

- Press the Ctrl + Alt + Delete keys simultaneously. Either your task manager will open, or you will see a blue screen. (On the blue screen click “Start Task Manager.”)
- Once the Task Manager is Open, click on the Performance tab. Look for the % number in the “CPU Usage” box.
Mac Users
- Open the “Activity Monitor.” You can find this under “Applications” > “Utilities,” or by pressing ? + Space and typing “Acti” in Spotlight.
- At the bottom of the screen, find the numbers next to “% User” and “% System.” Add these two numbers together.
If your CPU is over 80%, lower your bitrate value in the encoder until you see the CPU below 80%. You can also try running a lower quality settings file, which should be less taxing on your computer.
Check Your Lighting
Some cameras drop the quality of your video if there isn’t sufficient lighting in the room. For ideas on improving the lighting in your room, check out the Lighting Tutorial for tips.
Fixing Stretched Video
To check if your video is stretched, grab a circular object (such as a ball or dinner plate) and hold it on camera. If the object looks like an oval instead of a circle, your video is stretched.
Solution 1
If your camera can stream in both Full Screen and Wide Screen, try streaming in both and see which one looks better. (Note: Do not change anything in the encoder yet, just switch the output size in your camera settings.) The instructions for doing this will depend on your camera.
Solution 2
If you are using the Recommended Quality settings file, try switching to the Medium Quality settings instead (go to Preferred Settings to download this file). The Recommended file works best with newer widescreen cameras, and may make some cameras appear stretched. The Medium Quality or Lower Quality files should fix this issue.
If neither solution solved your issue, contact the support team for more help.
Fixing Video Quality Issues
If you are seeing pixelated video, choppy video, or other image quality issues that you aren’t able to fix with these tips, try lowering the quality of the settings file you are using. Return to the Encoder Preferred section and try downloading the Medium or Lower Quality files instead. If none of the files have worked for you, you can try Manual Configuration, or contact performer support.